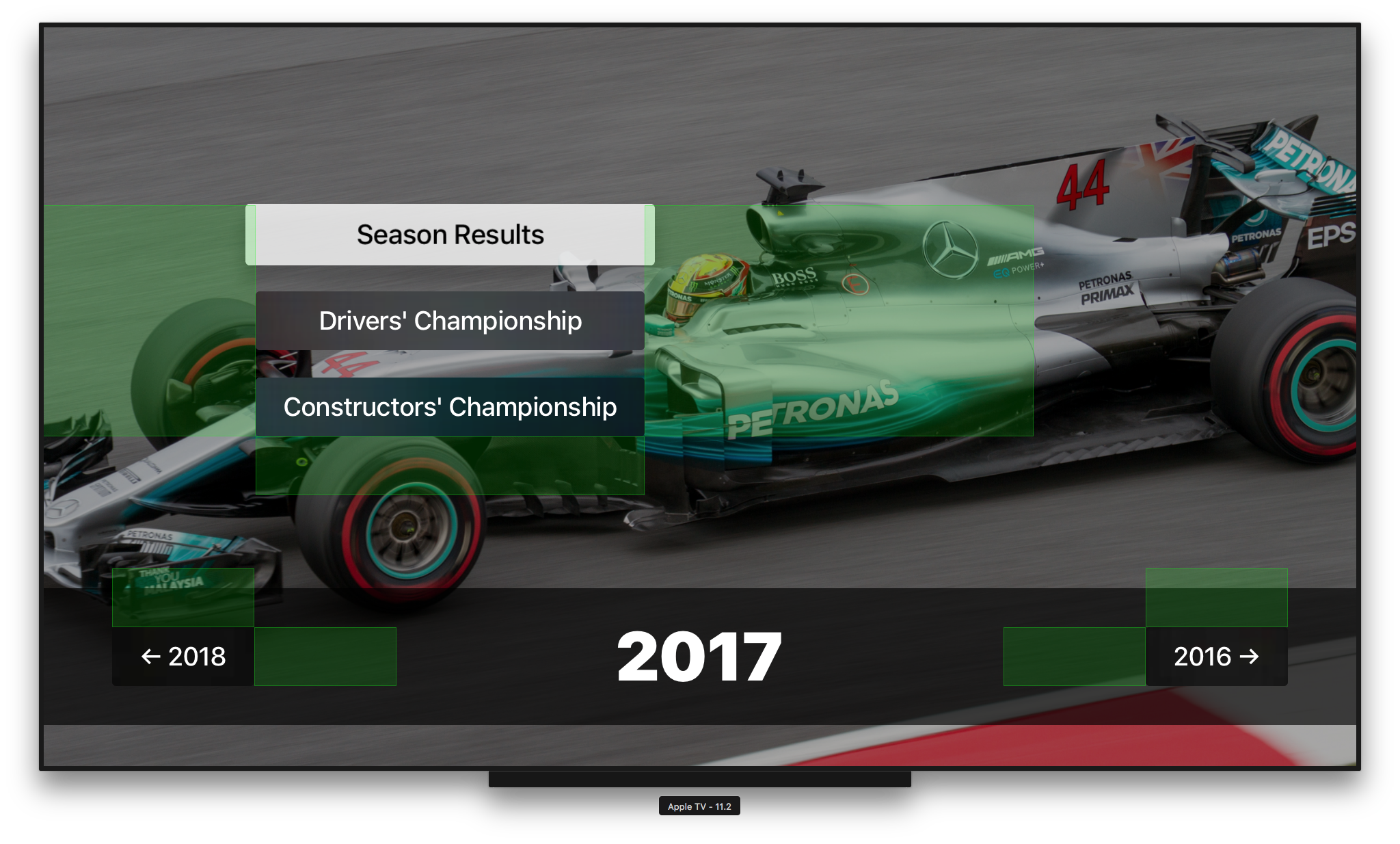
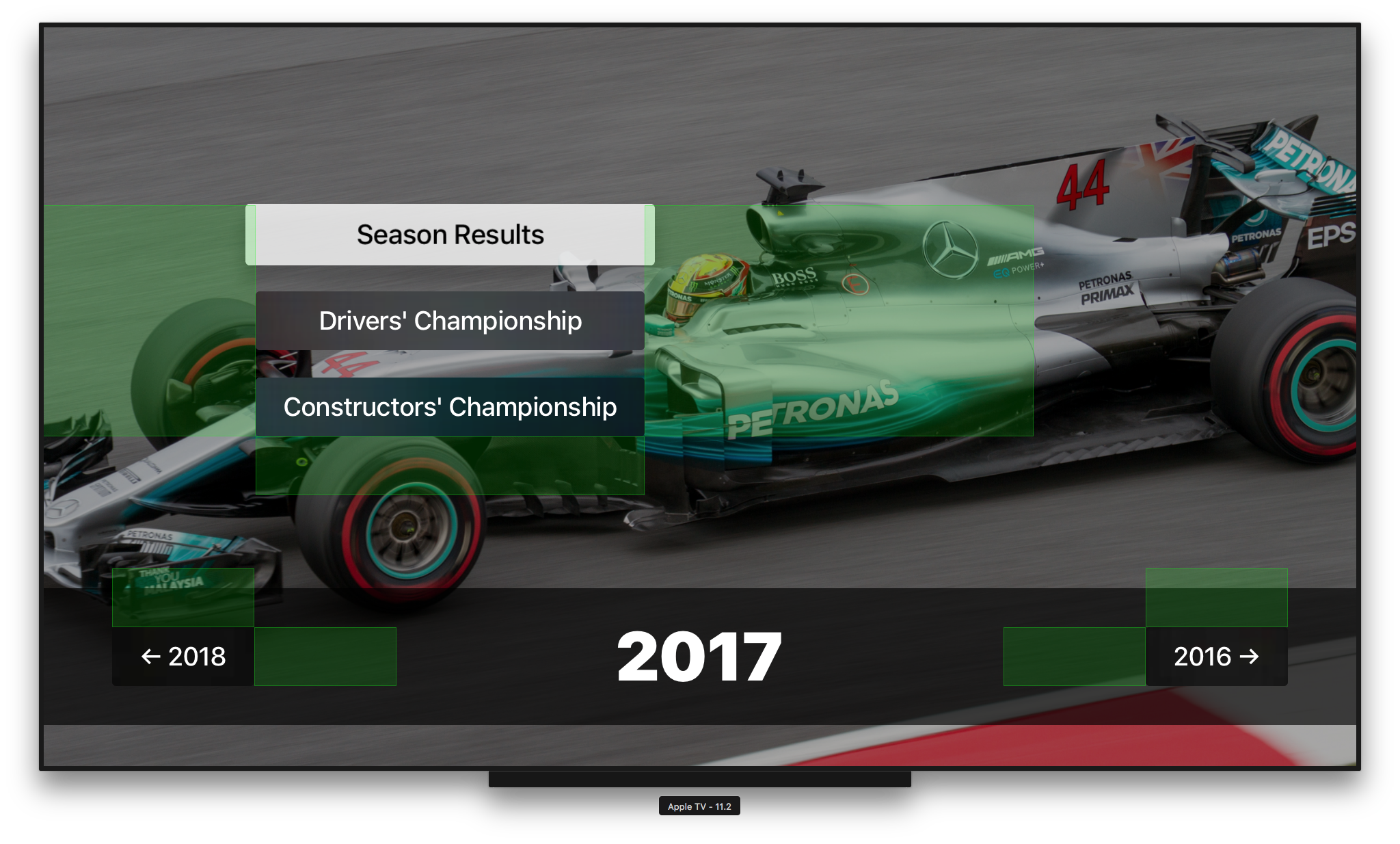
Working with tvOS can be tedious if the focus engine cannot infer the user interface layout. Let’s see how UIFocusGuide can help us.
Limitations of the Focus Engine
Apple TV focus engine is quite powerful, designed to be easy to use for users navigating our applications. UI components like Tab Bars, Table Views or Collection Views provide a lot of functionality out-of-the-box to make applications and layouts easy to navigate with minimal coding involved.
There are times, however, when custom layouts (based on stack views and buttons, for example) might be a better fit for our application.
Apple tvOS focus engine can automatically transfer the focus between buttons that are perfectly aligned on screen. Swiping on the remote vertically or horizontally lets the user navigate from button to button (in most cases).
Now, if the buttons are not aligned, the focus engine cannot “connect” them automatically. This is when we get to write some beautiful Swift code 💻.
UIFocusGuide to the Rescue
UIFocusGuide will allow us redirect the focus to any element on screen. It might be a bit hard to understand how it works at first. Good news is they are quite simple to use, once we figure out where to put them on screen.
The documentation from Apple is very scarce, as usual, but provides a few hints:
UIFocusGuideAn object that exposes nonview areas as focusable.
As a subclass of
UILayoutGuide, a focus guide is not a view and does not define a new view or participate in the view hierarchy at all, except as an Auto Layout guide. UnlikeUILayoutGuide,UIFocusGuiderepresents an invisible, focusable region that can redirect focus movement to other views.
There are three important clues on that last sentence:
-
Invisible: Focus guides added to the layout will not render anything on screen. They are part of the layout, but from the user’s point of view, they do not exist.
-
Focusable Region: Focus guides are a region. A rectangular (or square) region, to be precise. They have a frame (
layoutFrame) but, most importantly, they can be anchored to other elements in the user interface via auto-layout constraints. -
Redirect Focus: Focus guides are invisible, and as such, cannot represent a focused state on screen. Instead, when focused, they can redirect the focus to other views.
Adding Focus Guides
The following screenshot is from the Grand Prix Stats Apple TV application.
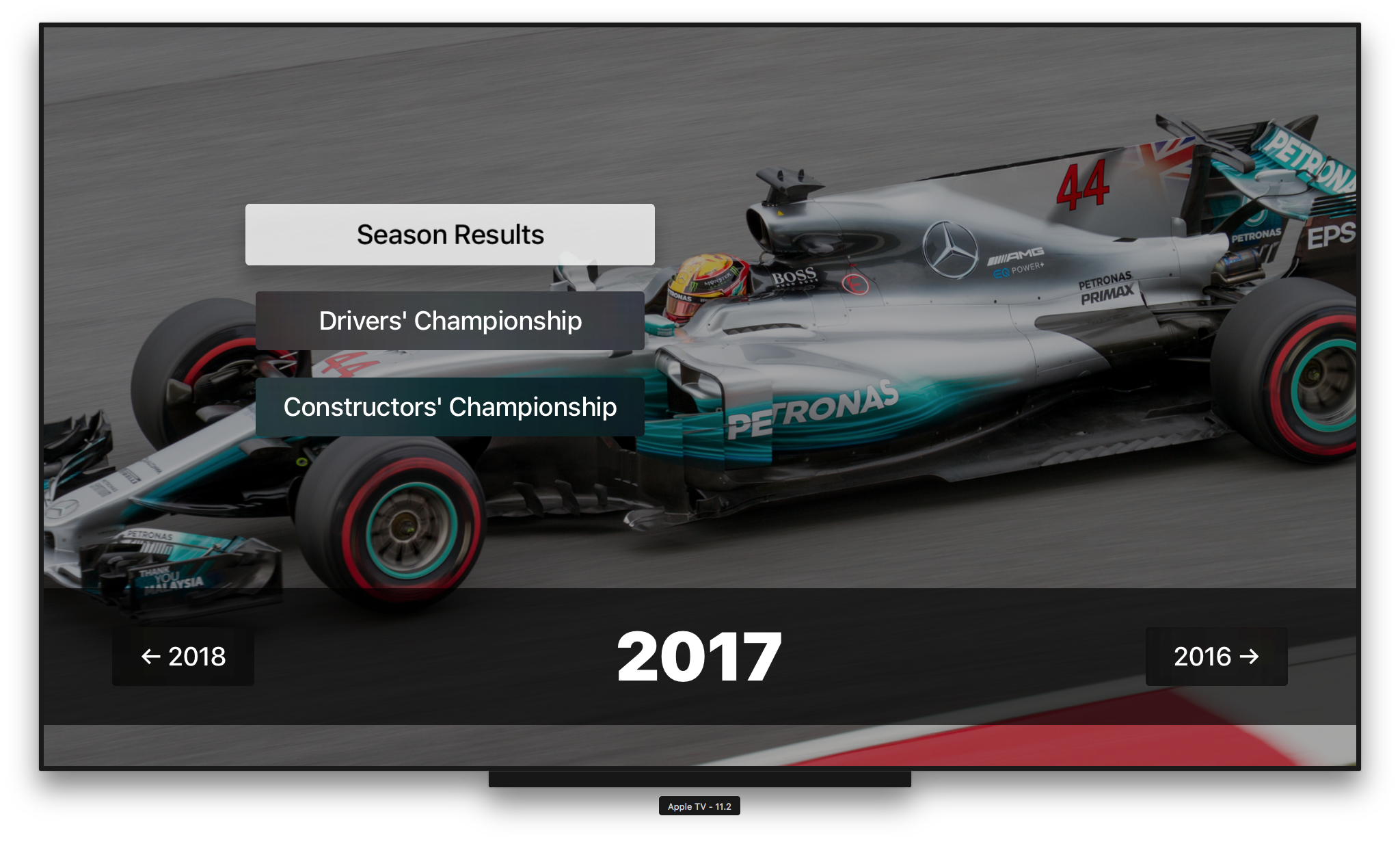 Initial State
Initial State
The top three buttons on screen are inside a vertical UIStackView, being the first button the preferred focused view. The focus engine is capable of moving the focus from one button to another in the stack, when swiping up and down on the remote (or pressing the up/down keys on the simulator).
However, the focus engine does not know how to get to the two buttons at the bottom-left and bottom-right of the screen.
From Constructors’ Championship to 2018
We want users to be able to swipe down to move focus from the [Constructors’ Championship] button to the [2018] (next season) button in the bottom-left of the screen.
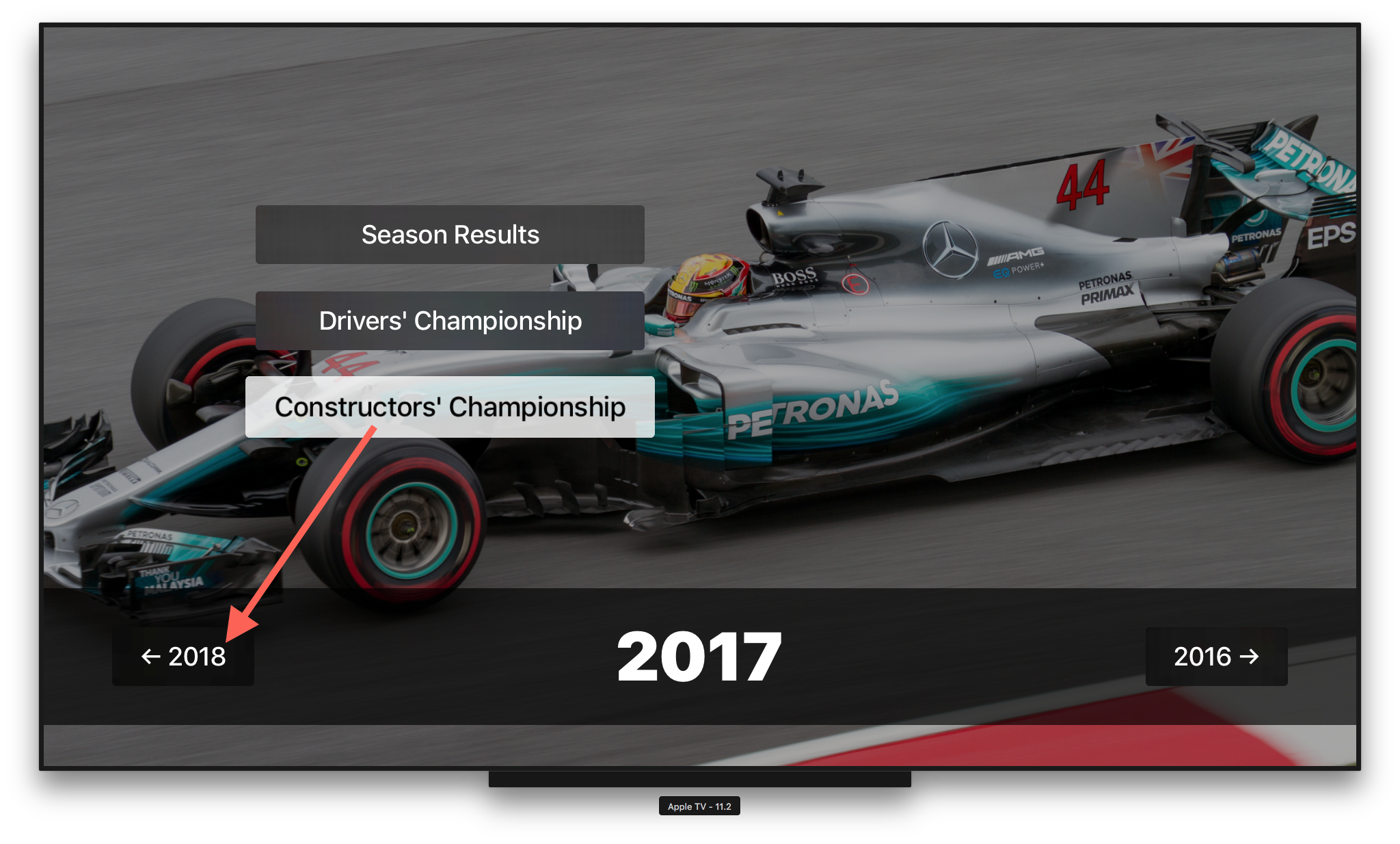 Need some guidance to move focus to the bottom-left button.
Need some guidance to move focus to the bottom-left button.
We are going to add a UIFocusGuide right under the [Constructors’ Championship] button.
Remember focus guides are a rectangular area. To make it easier later on, we will make the focus guide the same size as the origin view, in this case the [Constructors’ Championship] button, and will attach it using auto-layout anchors to the bottom of the button.
let origin = constructorsStandingsButton
let destination = nextSeasonButton // 2018 button
let focusGuide = UIFocusGuide()
view.addLayoutGuide(focusGuide)
// Indicate where to transfer focus
focusGuide.preferredFocusEnvironments = [destination]
// Configure size to match origin view
focusGuide.widthAnchor.constraint(equalTo: origin.widthAnchor).isActive = true
focusGuide.heightAnchor.constraint(equalTo: origin.heightAnchor).isActive = true
// Attach at the bottom of the origin view
focusGuide.topAnchor.constraint(equalTo: origin.bottomAnchor).isActive = true
focusGuide.leftAnchor.constraint(equalTo: origin.leftAnchor).isActive = true
Make sure constraints are added after the view has been added to the View Controller’s view hierarchy.
Here is how our new focus guide would look, if it was visible on screen (green rectangle):
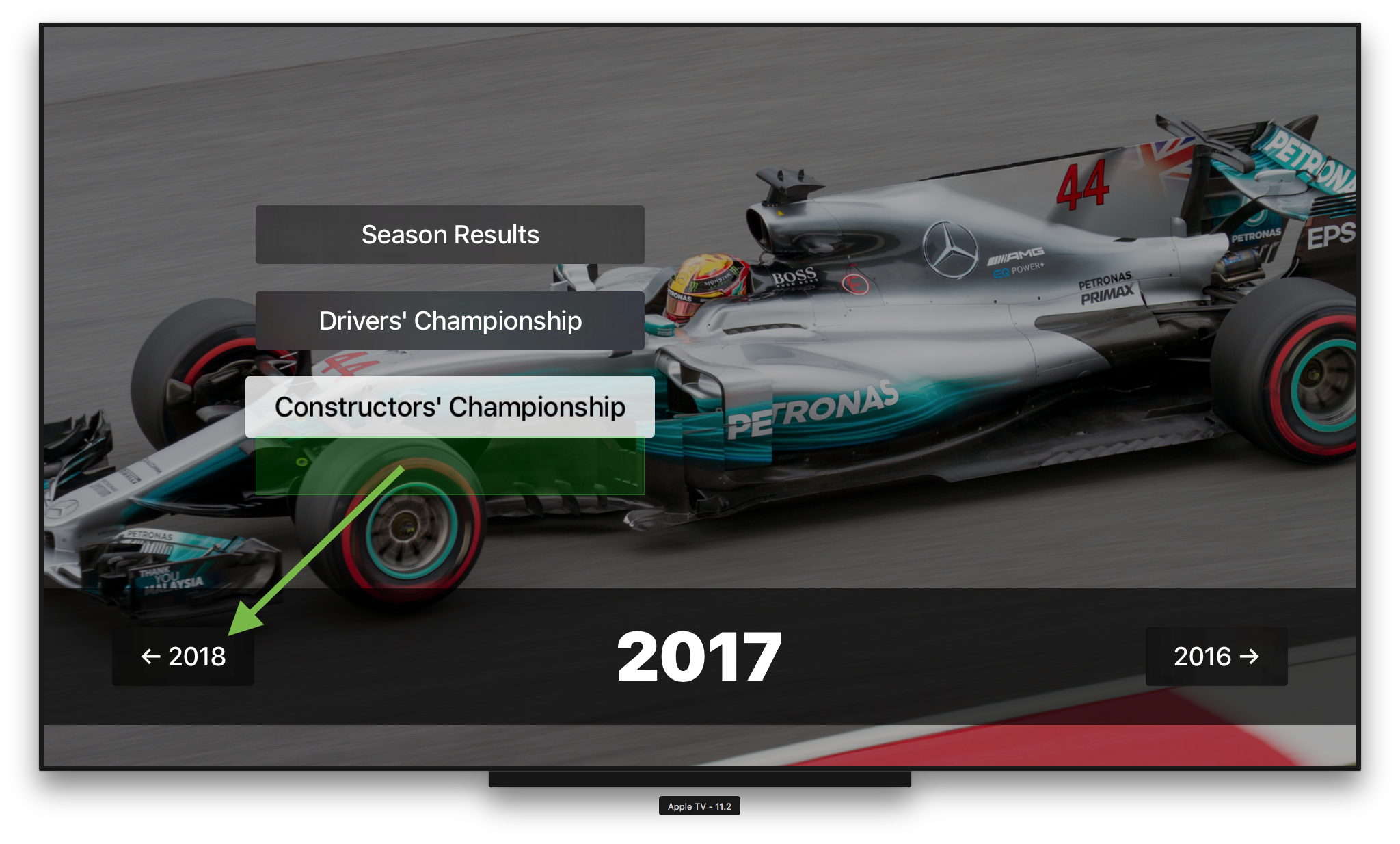 Focus guide attached to the [Constructors’ Championship] button.
Focus guide attached to the [Constructors’ Championship] button.
Now, when our user swipes down from the [Constructors’ Championship] button, they will be directed to the next season button [2018].
Back from 2018 to Constructors’ Championship
At this point, the user can navigate from the top three buttons to the bottom-left one by swiping down.
Interestingly, because the previous season button [2016] on the bottom-right of the screen is vertically aligned with the next season one [2018], our users can move focus to it by swiping right. Swiping left would bring the focus back to the next season button [2018].
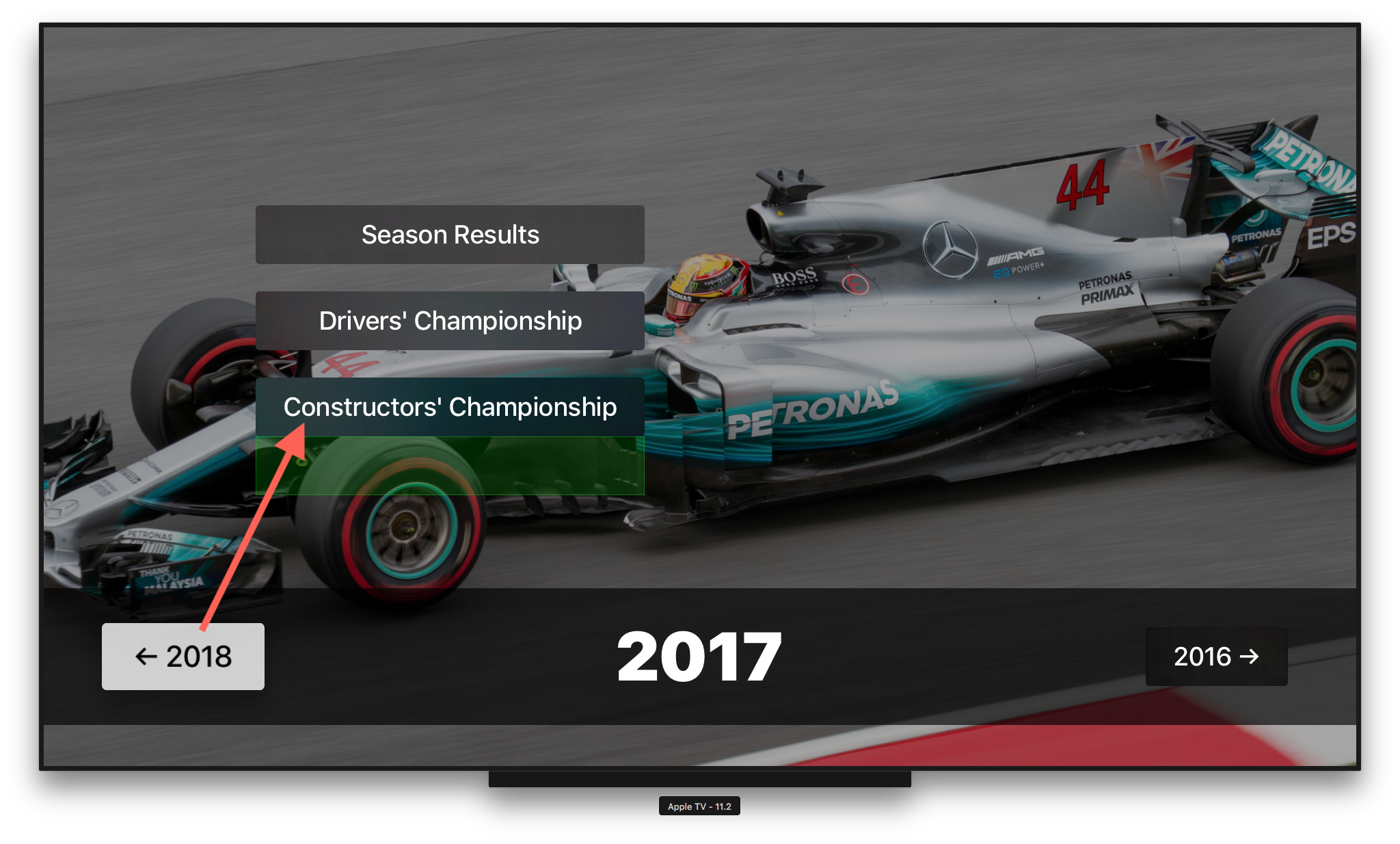 User is now stuck on the bottom area of the screen.
User is now stuck on the bottom area of the screen.
The focus engine needs our help to determine how to move the focus back from the next season button [2018] to the [Constructors’ Championship] button.
As before, we will add a new focus guide, this time on top of the next season button.
let origin = nextSeasonButton // 2018 button
let destination = constructorsStandingsButton
let focusGuide = UIFocusGuide()
view.addLayoutGuide(focusGuide)
// Indicate where to transfer focus
focusGuide.preferredFocusEnvironments = [destination]
// Configure size to match origin view
focusGuide.widthAnchor.constraint(equalTo: origin.widthAnchor).isActive = true
focusGuide.heightAnchor.constraint(equalTo: origin.heightAnchor).isActive = true
// Attach at the top of the origin view
focusGuide.bottomAnchor.constraint(equalTo: origin.topAnchor).isActive = true
focusGuide.leftAnchor.constraint(equalTo: origin.leftAnchor).isActive = true
This is how the focus guide would look, if it was visible on screen:
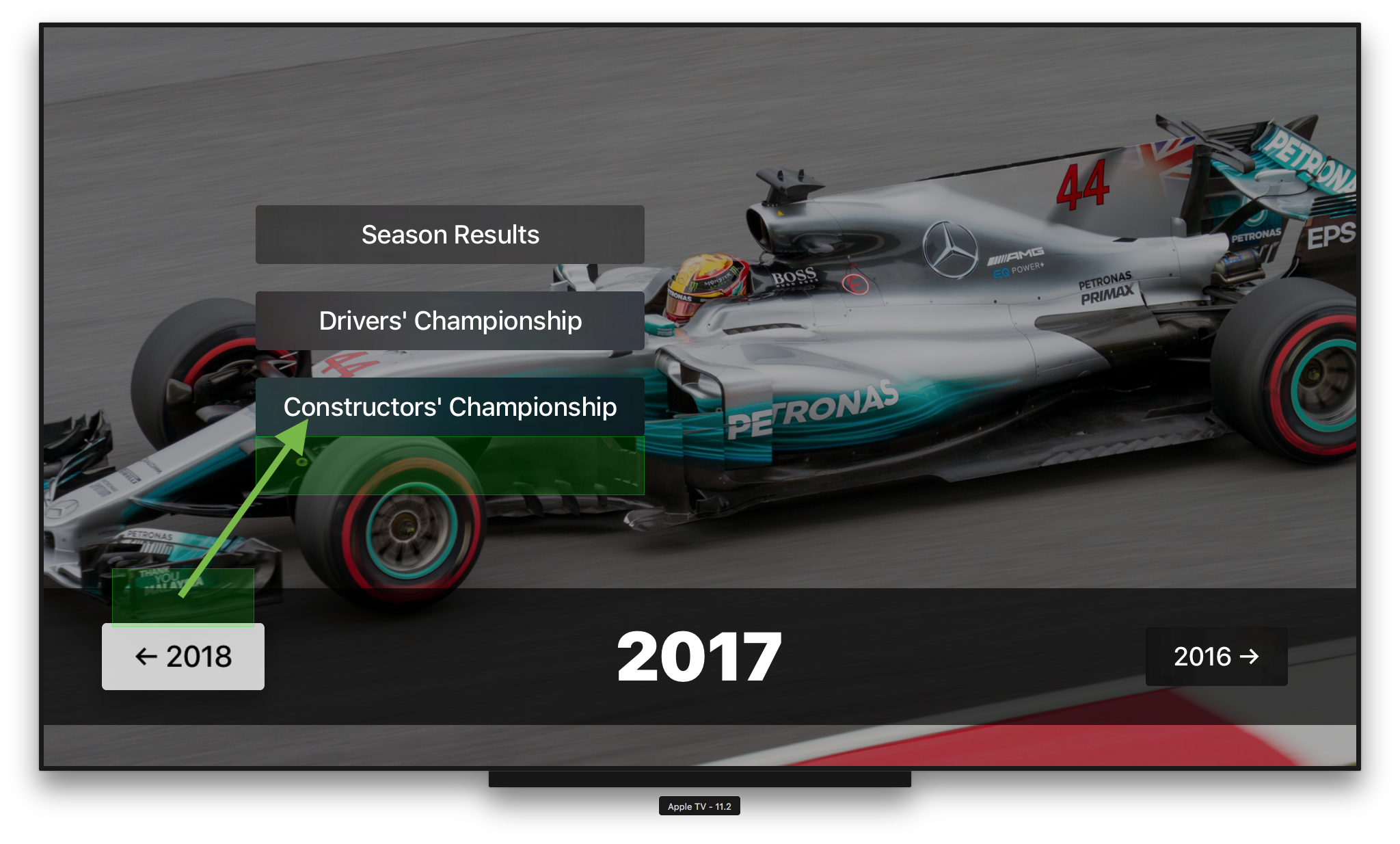 Second focus guide attached to the top of the next season button [2008] (bottom-left).
Second focus guide attached to the top of the next season button [2008] (bottom-left).
At this point, our users will be able to navigate from the next season button [2018] back to the [Constructors’ Championship] button. And with that, while not perfect, all buttons on the screen are now accessible by the focus engine.
We will improve the navigation later, by adding more focus guides.
DRY Code
Take a look at the code again. Probably you already noticed the code used to create the second focus guide was pretty much carbon copy from the code we used to add the first focus guide.
We could easily make it a function. Better, yet, an extension! DRY! Yes!
There are three things we need:
- An origin
UIView - A destination
UIView - Some way to indicate the swipe direction (up, down, left, right), so we can attach the focus guide to the correct edge of the origin view.
For the swipe direction, we could create our own enum, or use an existing one like UIRectEdge as follows.
extension UIViewController {
func addFocusGuide(from origin: UIView, to destination: UIView, direction: UIRectEdge) -> UIFocusGuide {
let focusGuide = UIFocusGuide()
view.addLayoutGuide(focusGuide)
focusGuide.preferredFocusEnvironments = [destination]
// Configure size to match origin view
focusGuide.widthAnchor.constraint(equalTo: origin.widthAnchor).isActive = true
focusGuide.heightAnchor.constraint(equalTo: origin.heightAnchor).isActive = true
switch direction {
case .bottom: // swipe down
focusGuide.topAnchor.constraint(equalTo: origin.bottomAnchor).isActive = true
focusGuide.leftAnchor.constraint(equalTo: origin.leftAnchor).isActive = true
case .top: // swipe up
focusGuide.bottomAnchor.constraint(equalTo: origin.topAnchor).isActive = true
focusGuide.leftAnchor.constraint(equalTo: origin.leftAnchor).isActive = true
case .left: // swipe left
focusGuide.topAnchor.constraint(equalTo: origin.topAnchor).isActive = true
focusGuide.rightAnchor.constraint(equalTo: origin.leftAnchor).isActive = true
case .right: // swipe right
focusGuide.topAnchor.constraint(equalTo: origin.topAnchor).isActive = true
focusGuide.leftAnchor.constraint(equalTo: origin.rightAnchor).isActive = true
default:
// Not supported :(
break
}
return focusGuide
}
}
With this extension, we can now add focus guides in our view controller with minimal code:
addFocusGuide(from: constructorsStandingsButton, to: nextSeasonButton, direction: .bottom)
addFocusGuide(from: nextSeasonButton, to: constructorsStandingsButton, direction: .top)
🤩🤩🤩
How Many Focus Guides?
Our goal is for navigation to feel natural. This means that users should be able to swipe vertically, horizontally and diagonally, to navigate between our user interface elements.
Users will expect that swiping would move focus to the nearest element in that direction.
For example, users of this app swiping right from any button on the top menu, will expect the previous season [2016] button to be focused.
We could achieve this by adding three focus guides, one for each menu button. A better solution however, would be to add a single focus guide to the right of the menu stack view. This focus guide will capture focus transfers from any of the buttons inside it (including any new buttons added in the future).
addFocusGuide(from: menuStackView, to: previousSeasonButton, direction: .right) // yay!
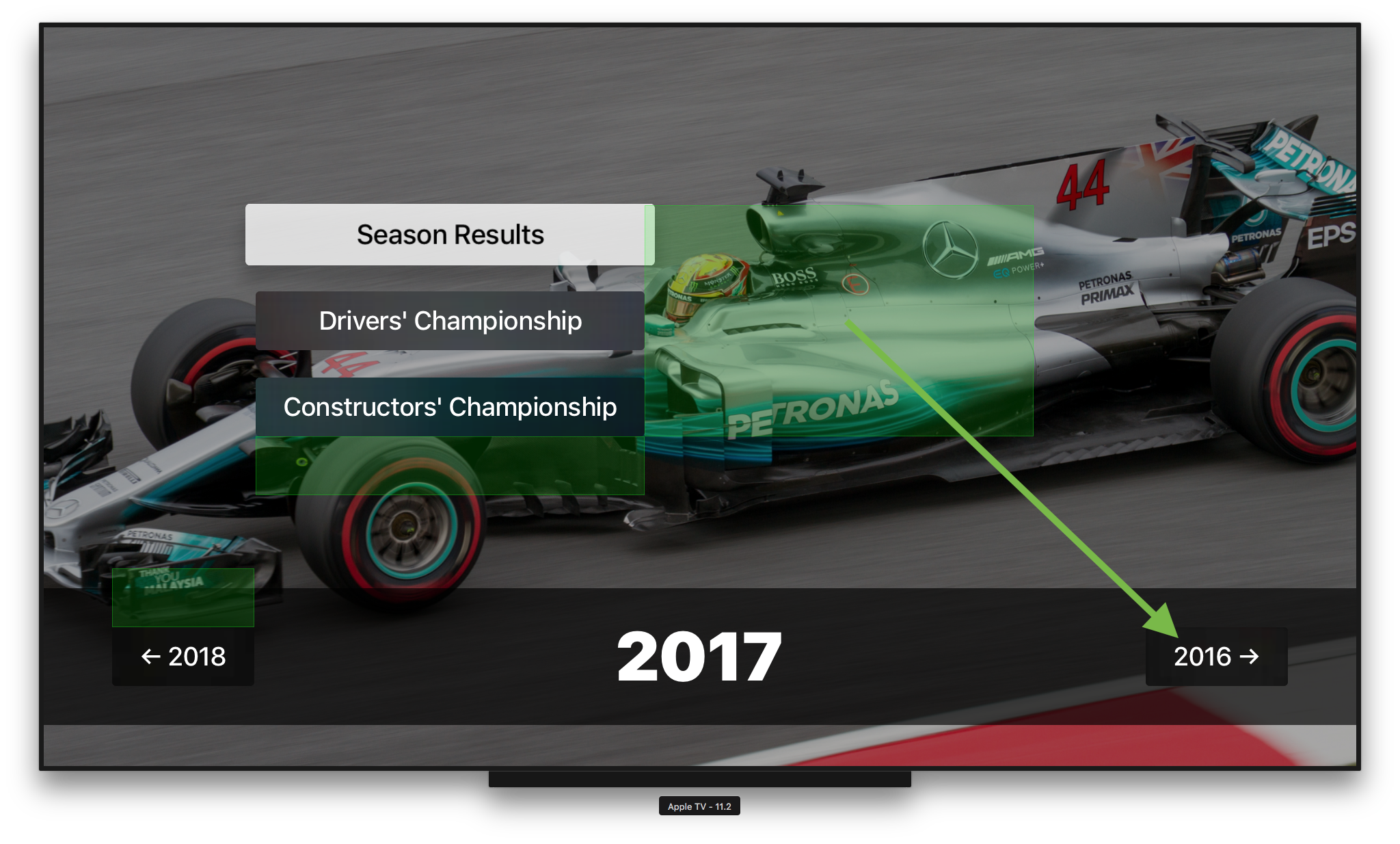 Third focus guide attached to the right of the menu stack view.
Third focus guide attached to the right of the menu stack view.
The production version of this app has a total of seven focus guides on this screen:
func configureFocusLayout() {
// From stack buttons
addFocusGuide(from: lastMenuButton, to: [nextSeasonButton, previousSeasonButton], direction: .bottom)
addFocusGuide(from: menuStackView, to: nextSeasonButton, direction: .left)
addFocusGuide(from: menuStackView, to: previousSeasonButton, direction: .right)
// From next season button
addFocusGuide(from: nextSeasonButton, to: lastMenuButton, direction: .top)
addFocusGuide(from: nextSeasonButton, to: [previousSeasonButton, lastMenuButton], direction: .right)
// From previous season button
addFocusGuide(from: previousSeasonButton, to: lastMenuButton, direction: .top)
addFocusGuide(from: previousSeasonButton, to: [nextSeasonButton, lastMenuButton], direction: .left)
}
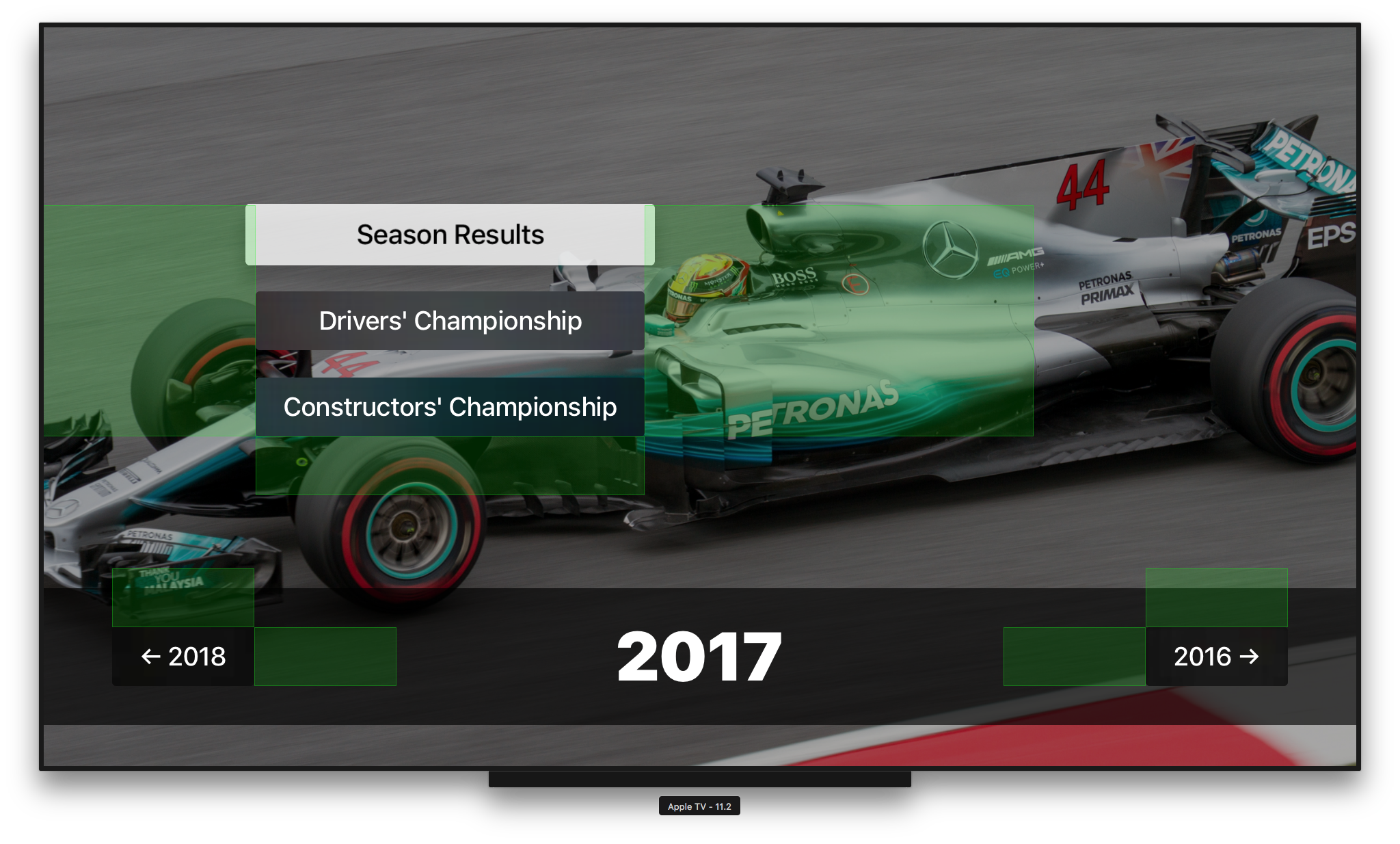 Seven focus guides added to enhance navigation focus transitions.
Seven focus guides added to enhance navigation focus transitions.
Notice that some of the guides have two destinations instead of one. This is because the focus engine will automatically pick the next destination in the list if the previous one is not available (the view is hidden, for instance).
Implementing these two methods in our extension facilitates that:
func addFocusGuide(from origin: UIView, to destination: UIView, direction: UIRectEdge) -> UIFocusGuide
func addFocusGuide(from origin: UIView, to destinations: [UIView], direction: UIRectEdge) -> UIFocusGuide
Visualizing Focus Guides
An image is worth a thousand words.
Sometimes we need to see it, for us to understand how it works.
Turns out UIFocusGuide are truly invisible and there is no way to render them on screen. However, we can use their layout frame to render a debugging view on the same location.
Our FocusGuideDebugView will be constructed from a UIFocusGuide as follows:
class FocusGuideDebugView: UIView {
init(focusGuide: UIFocusGuide) {
super.init(frame: focusGuide.layoutFrame)
backgroundColor = UIColor.green.withAlphaComponent(0.15)
layer.borderColor = UIColor.green.withAlphaComponent(0.3).cgColor
layer.borderWidth = 1
}
required init?(coder aDecoder: NSCoder) {
return nil
}
}
We will update our extension methods to take a debugMode parameter (defaulting it to false).
func addFocusGuide(from origin: UIView, to destination: UIView, direction: UIRectEdge, debugMode: Bool = false) -> UIFocusGuide
func addFocusGuide(from origin: UIView, to destinations: [UIView], direction: UIRectEdge, debugMode: Bool = false) -> UIFocusGuide
Before returning, we check if debugMode is on, to add the debugging view.
if debugMode {
view.addSubview(FocusGuideDebugView(focusGuide: focusGuide))
}
We can now update our configuration code to enable debugMode:
addFocusGuide(from: menuStackView, to: nextSeasonButton, direction: .left, debugMode: true)
addFocusGuide(from: menuStackView, to: previousSeasonButton, direction: .right, debugMode: true)
Frames
Since we are using frames for our debugging views, we want to call the configuration code after auto-layout has finished adjusting the screen. We set a flag to prevent multiple calls.
override func viewDidLayoutSubviews() {
super.viewDidLayoutSubviews()
if isFocusLayoutConfigured == false {
configureFocusLayout()
isFocusLayoutConfigured = true
}
}
Alternatively, the debugging views could be anchored in the same way as we did with the focus guides, letting auto-layout position them properly on screen.
Full View Controller Extension Source Code for UIFocusGuide
The following is the production ready code used on this application:
extension UIViewController {
@discardableResult
func addFocusGuide(from origin: UIView, to destination: UIView, direction: UIRectEdge, debugMode: Bool = false) -> UIFocusGuide {
return addFocusGuide(from: origin, to: [destination], direction: direction, debugMode: debugMode)
}
@discardableResult
func addFocusGuide(from origin: UIView, to destinations: [UIView], direction: UIRectEdge, debugMode: Bool = false) -> UIFocusGuide {
let focusGuide = UIFocusGuide()
view.addLayoutGuide(focusGuide)
focusGuide.preferredFocusEnvironments = destinations
focusGuide.widthAnchor.constraint(equalTo: origin.widthAnchor).isActive = true
focusGuide.heightAnchor.constraint(equalTo: origin.heightAnchor).isActive = true
switch direction {
case .bottom:
focusGuide.topAnchor.constraint(equalTo: origin.bottomAnchor).isActive = true
focusGuide.leftAnchor.constraint(equalTo: origin.leftAnchor).isActive = true
case .top:
focusGuide.bottomAnchor.constraint(equalTo: origin.topAnchor).isActive = true
focusGuide.leftAnchor.constraint(equalTo: origin.leftAnchor).isActive = true
case .left:
focusGuide.topAnchor.constraint(equalTo: origin.topAnchor).isActive = true
focusGuide.rightAnchor.constraint(equalTo: origin.leftAnchor).isActive = true
case .right:
focusGuide.topAnchor.constraint(equalTo: origin.topAnchor).isActive = true
focusGuide.leftAnchor.constraint(equalTo: origin.rightAnchor).isActive = true
default:
// Not supported :(
break
}
if debugMode {
view.addSubview(FocusGuideDebugView(focusGuide: focusGuide))
}
return focusGuide
}
}
class FocusGuideDebugView: UIView {
init(focusGuide: UIFocusGuide) {
super.init(frame: focusGuide.layoutFrame)
backgroundColor = UIColor.green.withAlphaComponent(0.15)
layer.borderColor = UIColor.green.withAlphaComponent(0.3).cgColor
layer.borderWidth = 1
}
required init?(coder aDecoder: NSCoder) {
return nil
}
}
Conclusion
UIFocusGuides could be though as invisible UIViews that, when focused, automatically transfer their focus to a given destination.
Being able to “see” them on screen is, without any doubt, extremely helpful.
Attributions
I got the idea of drawing UIFocusGuide on screen from this great article by Eric Dolecki tvOS UIFocusGuide Demystified.